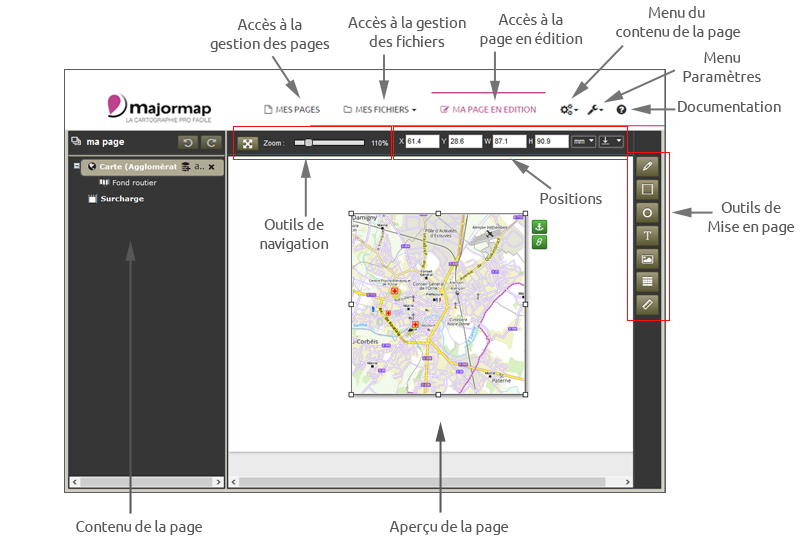Contenu de la page
Une page contient deux types de couches :
- Des inserts cartographiques qui contiennent une carte extraite des différents fonds cartographiques proposés. Il n’y a qu’une seule carte par insert. Un insert peut également contenir des données personnalisées (SIG ou tabulaires).
- Des couches de surcharge dans lesquelles vont être placés les objets de mises en pages.
Ordre d’affichage
Les différentes couches sont positionnées les unes par rapport aux autres. La première couche (située en haut de la liste) est celle qui est placée en dessous des autres.
Pour modifier l’ordre d’affichage des couches cliquez et glissez sur la couche à déplacer :
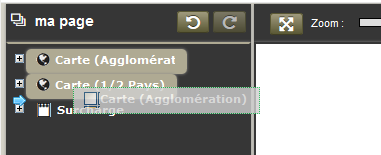
Une petite flèche bleue apparaît et indique la nouvelle position de la couche.
Insert cartographique
Quand vous avez créé une page à partir d’une zone, un insert cartographique est placé dans la page.
Pour ajouter un insert cartographique cliquez sur le menu ![]() et choisissez « Ajout d’un insert cartographique ». Le programme ouvre alors l’interface de sélection de zone. La procédure à suivre est la même que celle décrite dans la page Créer une page à partir d’une zone.
et choisissez « Ajout d’un insert cartographique ». Le programme ouvre alors l’interface de sélection de zone. La procédure à suivre est la même que celle décrite dans la page Créer une page à partir d’une zone.
Quand vous sélectionnez un insert dans la liste à gauche vous avez accès à plusieurs outils
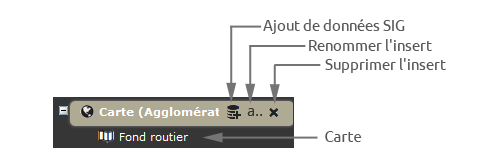
- Ajout de données SIG : voir le chapitre correspondant
- Renommer l’insert : permet de changer le nom de l’insert
- Supprimer l’insert : permet de supprimer l’insert
Quand vous avez sélectionné l’insert dans la liste il est également sélectionné dans la fenêtre de travail :
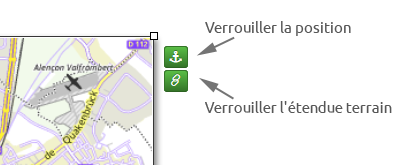
- Verrouiller la position : si vous cliquez sur le bouton, il devient rouge. Cela signifie que la position de l’insert ne pourra plus être modifiée. Il faut cliquer à nouveau pour rendre la position de l’insert à nouveau modifiable.
- Verrouiller l’étendue terrain : quand vous ajoutez un insert il correspond à une étendue terrain. Si vous agrandissez l’insert, la zone couverte sera recalculée donc la zone couvrira une plus grande étendue sans changer l’échelle. Si vous cliquez sur le bouton, il devient rouge. Cela signifie que l’étendue terrain sera non modifiable. Aussi si vous agrandissez l’insert, il couvrira toujours la même étendue mais l’échelle sera modifiée. Il faut cliquer à nouveau pour rendre l’étendue de l’insert à nouveau modifiable.
Quand vous sélectionnez la carte d’un insert, une seule option est disponible pour renommer la carte.

Et dans la fenêtre de travail :
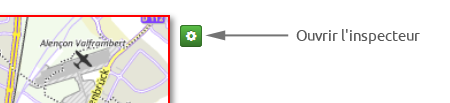
Ce bouton permet d’ouvrir l’inspecteur :
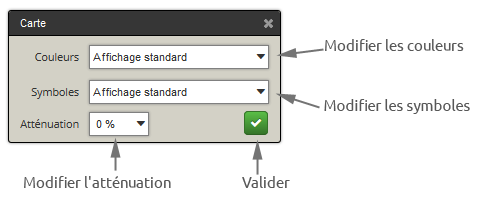
- Modifier les couleurs : permet de charger un jeu de couleurs prédéfinies pour modifier l’aspect de la carte
- Modifier les symboles : permet de charger un jeu de symboles prédéfinis.
- Modifier l’atténuation : applique un pourcentage qui modifie la saturation des couleurs de la carte.
Couche de surcharge
Une couche de surcharge est automatiquement ajoutée à chaque création d’une nouvelle page.
Pour ajouter une nouvelle couche de surcharge cliquez sur le menu ![]() et choisissez « Ajout d’une couche de surcharge ».
et choisissez « Ajout d’une couche de surcharge ».
Une couche de surcharge ne contient que des objets de mise en page. Si vous supprimez une couche de surcharge, vous supprimez également tous les objets qui y sont placés.
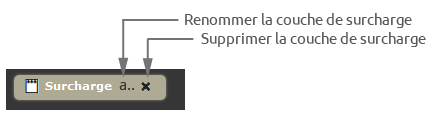
- Renommer la couche de surcharge : permet de changer le nom de la couche de surcharge
- Supprimer la couche de surcharge : permet de supprimer la couche de surcharge
Vous pouvez créer autant de couches de surcharge que vous le souhaitez et y placer le nombre d’objets de mise en page nécessaires.
Changement de taille de la page
Cliquez sur le menu ![]() et choisissez « Changement de taille de la page ».
et choisissez « Changement de taille de la page ».
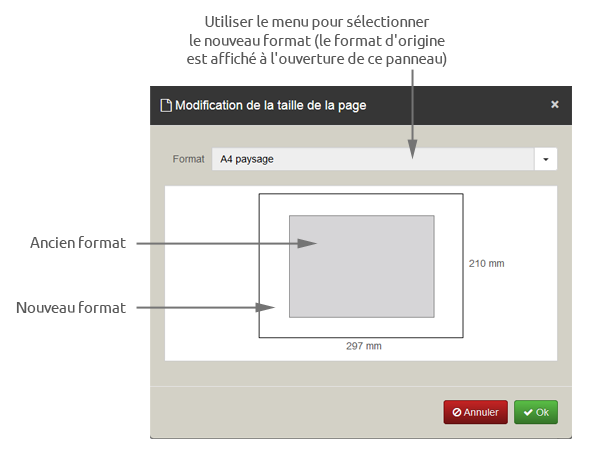
Cliquez sur [OK] pour valider le changement de taille.
Navigation dans la page
En utilisant la molette de la souris vous pouvez zoomer et dézoomer. Vous pouvez également utiliser la barre de zoom situé en haut à gauche de la fenêtre de travail.
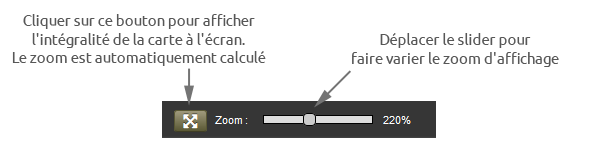
Les déplacements horizontaux et verticaux se font en utilisant les ascenseurs standards de votre navigateur.
Position des objets
Quand vous sélectionnez un objet ou un insert dans la page, sa position est indiquée dans la barre des positions située en haut et à droite de la fenêtre de travail :
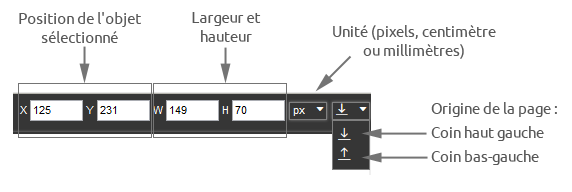
Vous pouvez modifier l’unité et l’origine de la page. Pour positionner ou définir les dimension précisément, vous pouvez saisir directement les valeurs dans les champs X et Y ou W et H.
Annuler / Refaire
A tout moment vous pouvez annuler (et éventuellement refaire) les dix dernières opération. Pour cela utilisez les boutons situés en haut de la fenêtre qui présente le contenu de la page.
![]()
Prévisualisation
Cliquez sur le menu ![]() et choisissez « Prévisualisation ». Le programme ouvre alors une nouvelle fenêtre qui donne un aperçu à une meilleure résolution avec un filigrane :
et choisissez « Prévisualisation ». Le programme ouvre alors une nouvelle fenêtre qui donne un aperçu à une meilleure résolution avec un filigrane :
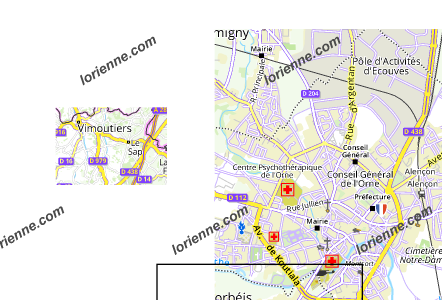
Vous pouvez imprimer cet aperçu.
Paramètres
Cliquez sur le menu ![]() . Ce menu propose deux paramètres :
. Ce menu propose deux paramètres :
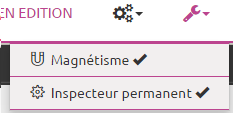
Quand le menu est coché cela signifie qu’il est actif. Cliquez dessus pour le désactiver (ou le ré-activer).
Magnétisme
Le magnétisme permet de positionner des objets en s’alignant sur ceux déjà présents dans la carte ou en utilisant les bords et centres de la page. Le magnétisme est indiqué par des filets bleus qui vous indiquent les accroches utilisées :
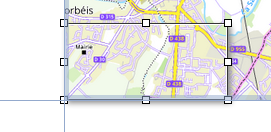
Inspecteur permanent
Une fois activé, l’inspecteur correspondant à la sélection sera automatiquement affiché à l’écran sans que vous ayez besoin de cliquer sur le bouton ![]() .
.